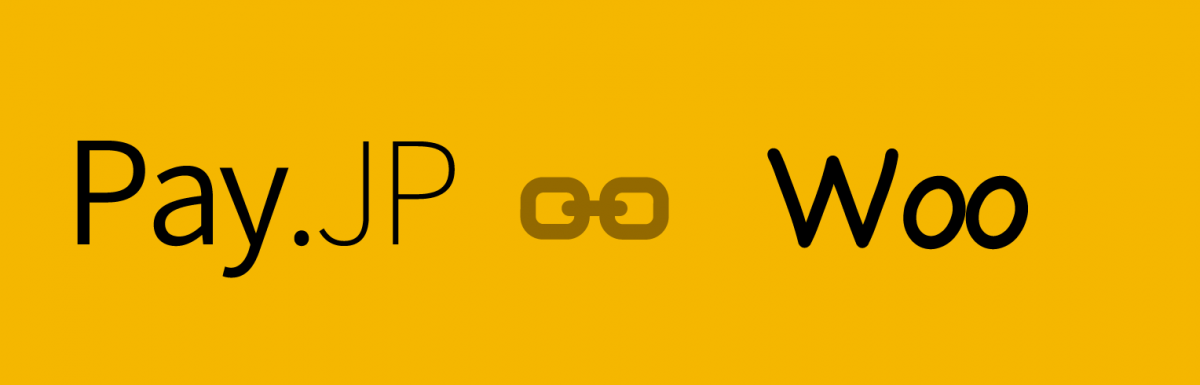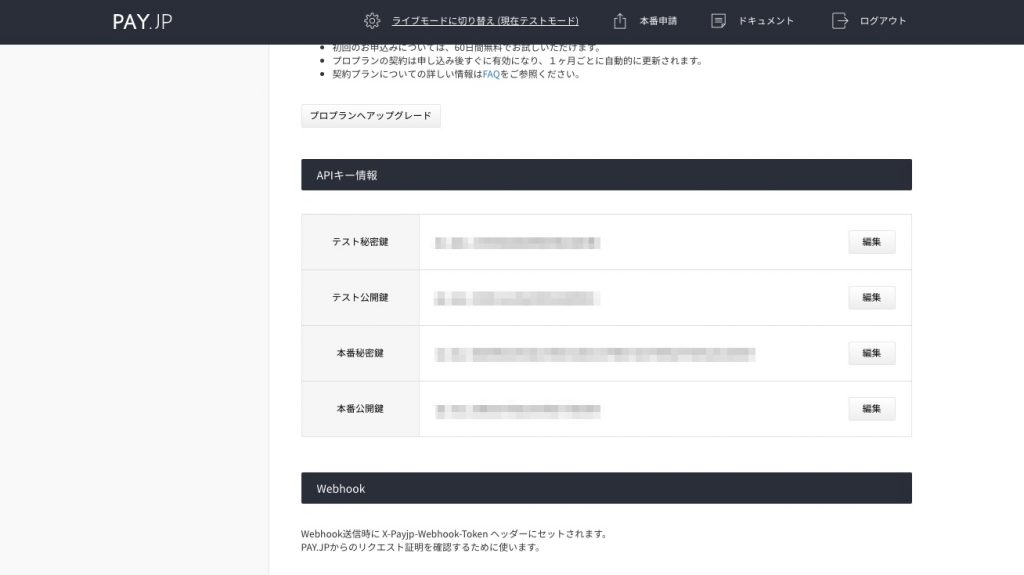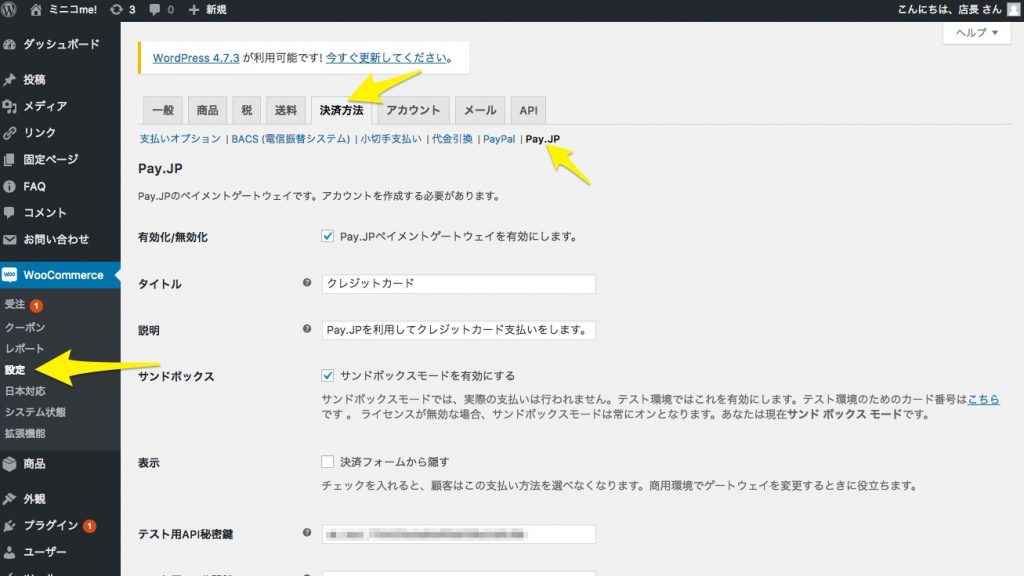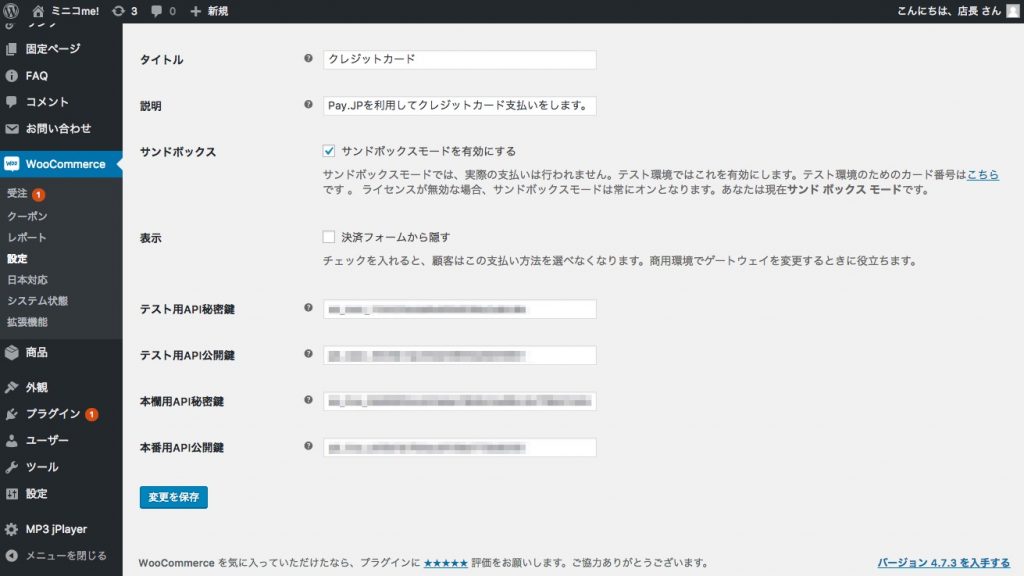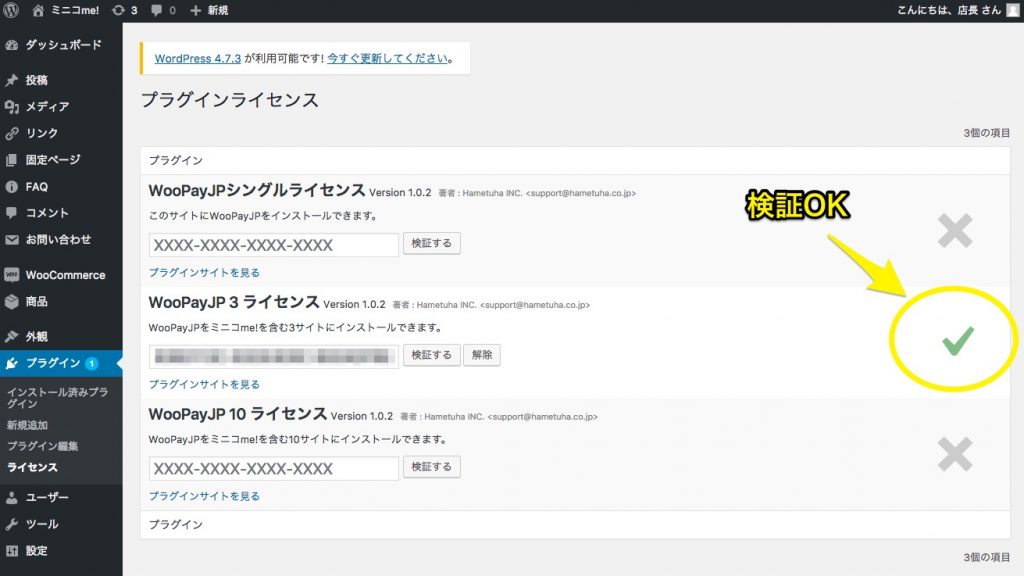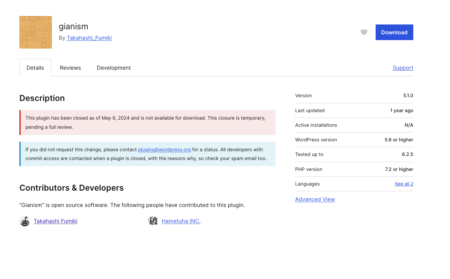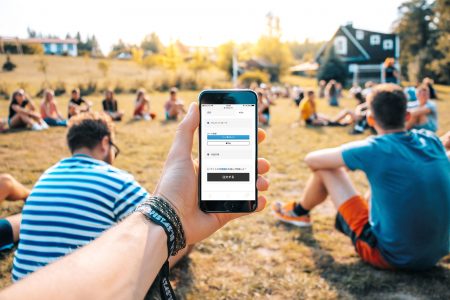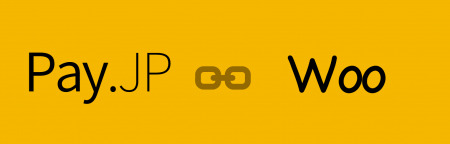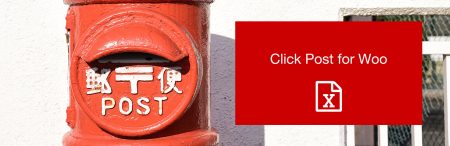WooPay.JPの設定項目
WooPay.JPはGumroadでライセンスを購入後、すべてのソースコードをバージョン別にダウンロードできるようになります。インストールはZipファイルを管理画面からアップロードすれば可能です。
設定すべき項目は主に2つで、1つはPay.JPとの連携用情報です。もう1つはラインセンスキーで、これは本番用環境で利用するにあたって必要になります。
ステップ1. 鍵情報を入力
Pay.JPでアカウントを作成すると、ダッシュボードにログインできます。このうち必要な4種類のものは、Pay.JPのダッシュボードの画面「設定」で入手できます。
これらの情報をWordPressの管理画面(WooCommerce > 設定 > 決済方法 > Pay.JP)から入力してください。
セキュリティ上の理由(外部に開発を依頼しているなど)で、開発環境でしか利用しない場合、本番用の情報は入力しなくてもサンドボックスモードは動作します。
ステップ2. ライセンスキーを入力
※ローカルの開発環境やステージング環境ではこのステップは必要ありません。
Gumroadでライセンスを購入すると、メールでライセンスキーが送付されます。
こちらのライセンスキーをWordPressの管理画面にある「プラグイン > ライセンス」より入力してください。
ライセンスの認証がうまくいけば、本番環境で利用することができます。
本番環境での利用
サンドボックスモードでは、実際の決済は行われません。実際に決済を行う(つまり、あなたの銀行口座にお金が振り込まれるようにするには、次の条件をすべて満たしている必要があります。
- WordPressの管理画面でPay.JPの「サンドボックスモードを有効にする」をオフに
- 本番用APIキーをすべて入力する
- Pay.JPにて「本番申請」を行う
通常、サイトがすでに完成していないと、クレジットカードの審査は通りません。まずはサンドボックスモードでの動作確認後、申し込みましょう。
幸い、Pay.JPはVISAおよびMASTERカードでの審査が早いので、本番申請を行ってすぐにWooCommerce側のサンドボックスモードを解除しても問題ありません。